Charge 2 Display Continues to Say Over and Over Notifications on Notifications Off

Love your Fitbit but not receiving any text messages, notifications, or calls from your phone to your Fitbit? Tried everything but left wondering how you can get your Fitbit to show your text messages and other notifications and alerts.
If you aren't receiving notifications on your Fitbit and don't know why or how to fix it, this article is for you! 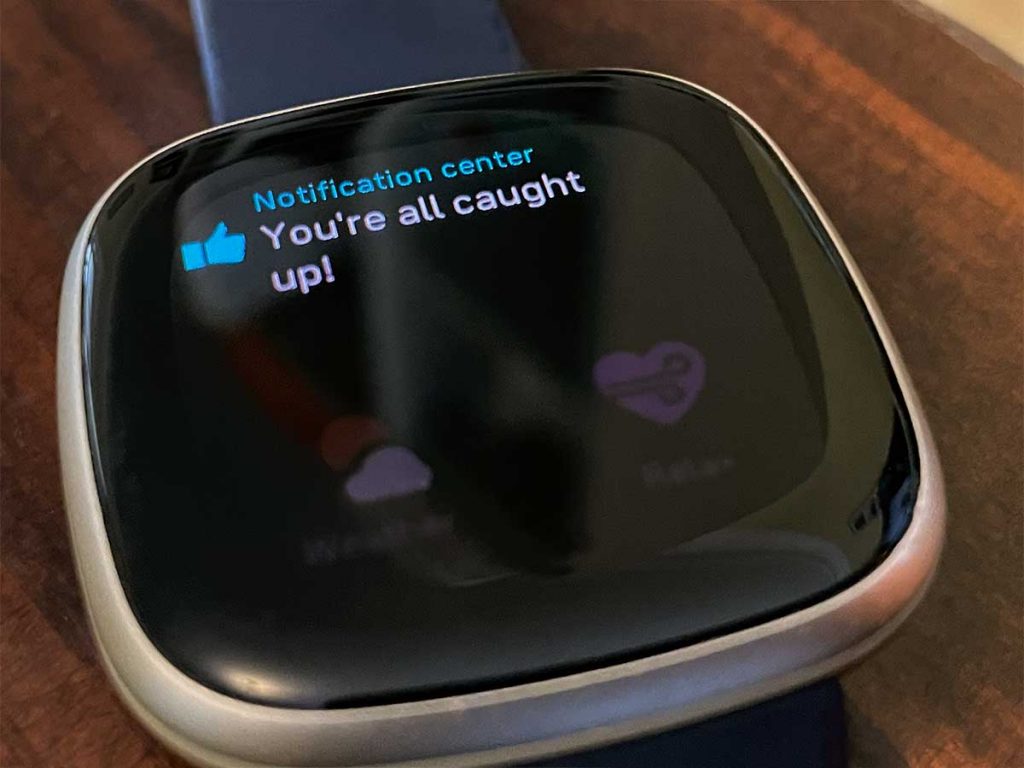
Various Fitbit owners complain that notifications have stopped working, regardless of the type of device, impacting both iPhones and Android devices.
Today, we look at several different troubleshooting methods before calling it quits.
Those who recently updated the Fitbit app, reboot your mobile device and try setting up notifications again. And Android users, make sure you set the Fitbit app's battery access to unrestricted (not optimized or restricted), so the app runs continually in the background.
Related reading
- Is your Fitbit battery draining too quickly? Tips that work!
- How do I turn off and shut down my Fitbit?
- Fitbit didn't update the time? Let's fix it!
- How to turn on or off raise or tap to wake screen on Fitbit Sense, Versa, Ionic, or Blaze
- Fitbit display screen black and not working or turning on? Let's fix it!
While it's usually a simple fix, there are many reasons why your notifications aren't showing up!
So let's run through the most common things to cause Fitbit notification issues.
Syncing often prevents or delays notifications. And Fitbit only shows notifications when the device is unlocked.
Are your text notifications immediately disappearing or not staying on your Fitbit's screen very long?
Notifications automatically disappear from your Fitbit once you review messages on your paired phone. This is intended behavior and cannot be changed.
Quick checklist 
- Download and install the newest version of the Fitbit app from the Apple App Store or Google Play Store.
- Make sure your phone is within 30 feet of your Fitbit.
- Check that you turned on Bluetooth on your phone and that your phone has notifications on.
- Verify that you turned on notifications in your phone settings and within the Fitbit app.
- Turn off Do Not Disturb and Sleep Mode (if available) on your phone and Fitbit. You won't receive notifications when you use the Do Not Disturb setting on your phone.
- Hold the side button or buttons for Fitbit band models like Ace, Charge, and Inspire series, and go to Quick Settings.
- On Fitbit smartwatches like the Sense, Versa, or Ionic, and the Luxe tracker, swipe to see your Quick Settings options.
- For iPhones using iOS 15+, look in your Focus Settings to find do not disturb, sleep, and similar options.
- If you're not receiving notifications during exercise only, turn off Focus mode inSettings > Quiet modes > Focus mode.
- Make sure you allow the Fitbit app to run in the background on your phone.
- Disable any battery-saving feature on your paired phone, such as Low Power mode for Apple devices or Battery Saver on Android. Also, ensure battery optimization is set to not optimized for the Fitbit app.
Android users, check these settings.
Apple iPhone users, check these settings.
There are a lot of notification settings to check on Apple devices. So it's easy to miss one or two. So let's check those out.
Check your Fitbit's notification settings
The first issue is that you did not set up the Fitbit app to send notifications to your Fitbit device. To check this, you can do so in two different ways: via the Fitbit app or on your Fitbit device.
Before jumping into your phone, make sure that you turn on your Fitbit device's Notification setting.
Depending on your model, you may have a distinct notification setting (like on the Inspire series trackers) or Do Not Disturb (DND) and Sleep mode settings.
Look at notification settings on your Fitbit device:
- Blaze — Hold the top right button for 3 seconds. Or, on your clock face, swipe up, and make sure notifications are turned on.
- Surge — Swipe the touchscreen until you get to the Settings menu, then find Notifications.
- Ace 2, Charge 2, and Inspire & Inspire HR — Press and hold the button on your home screen (the clock screen) to reach the quick settings screen. Scroll down and look for notifications. If the icon appears dim with a line through it, tap it once to turn notifications on.
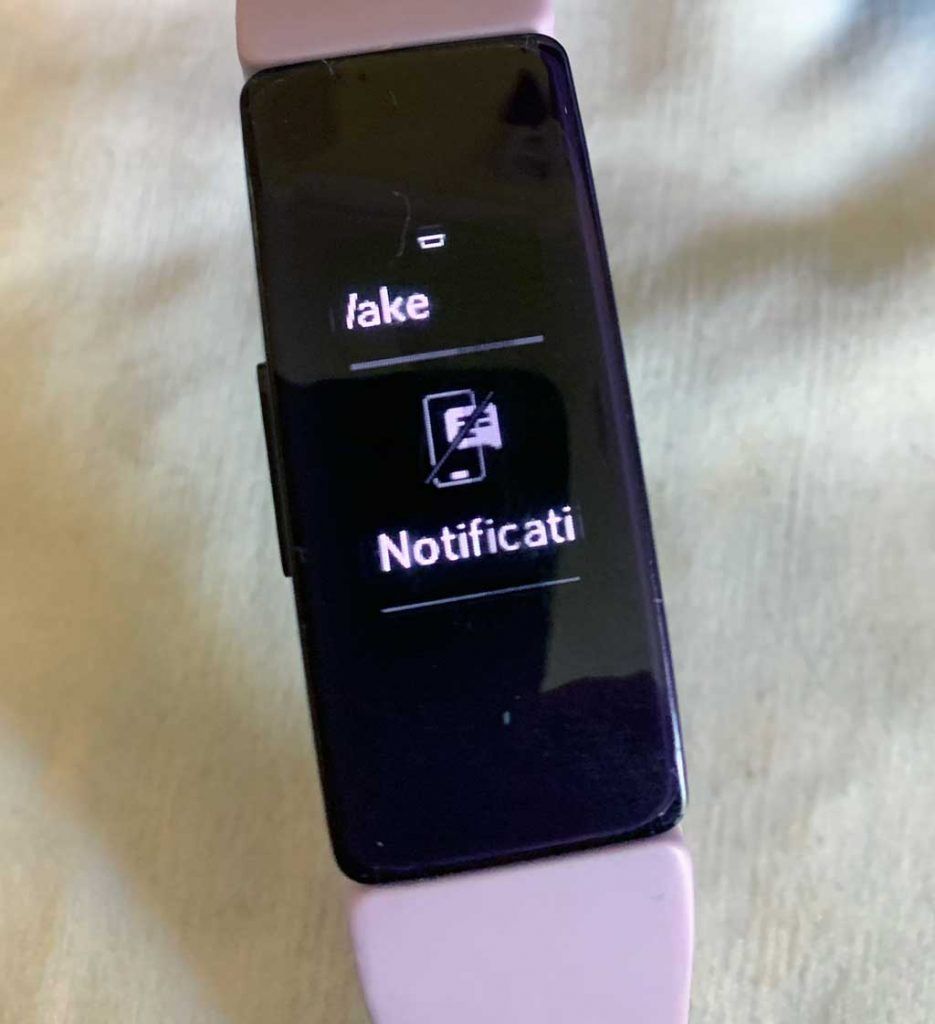
- Ace 3 and Inspire 2 —Press and hold the side buttons. Verify that DND and Sleep
mode settings are off. - Luxe — Swipe down from your Luxe's clock face to access its quick setting. Verify that DND mode and Sleep mode settings are off.

- Charge 3 — On the clock screen, press and hold the button. For Fitbit Pay-enabled trackers, swipe left to access the quick settings screen.
- Charge 4 — Press and hold the button from the clock screen, and swipe left to the quick settings screen. Then, tap DND and verify do not disturb and sleep mode settings are not on.
- Charge 5 — On your clockface, swipe down from the top of the screen to access quick settings. Make sure DND mode and Sleep mode are off.
- Ionic, Sense Series, & Versa Series — Access your Fitbit's Quick Settings menu (swipe down or swipe right and check that sleep (crescent moon icon) and DND (minus symbol) are off.

For theFitbit Sense series, Charge 5, and Versa 3/4, there's an additional mode called Focus mode (Exercise Focus on the Charge 5) that silences notifications and calls during workouts with the Exercise app.
- To check if you enabled this, go to Settings > Quiet modes > Focus mode or Exercise Focus and toggle it off.
Sleep mode vs. Do Not Disturb on your Fitbit
It's easy to confuse the differences between DND and sleep modes.
While both modes mute notifications, sleep mode reduces your screen's brightness and prevents the display from turning on when you move.
When you turn on Sleep mode, the following occurs on your watch: 
- Notifications, goal celebrations, and reminders to move are muted.
- The screen's brightness is set to dim.
- The Always-On Display clock face is turned off.
- The screen stays dark when you turn your wrist.
- Thesleepmode icon illuminates in the quick settings.
- You can schedule sleep mode to turn on and off automatically. If you don't set a schedule, you must disable it manually.
- Set a sleep mode schedule in the Settings app.
When you turn on DND, the following occurs on your watch: 
- Notifications, goal celebrations, and reminders to move are muted.
- The do not disturb icon illuminates in the quick settings.
- DND does not automatically turn off. You must manually disable it.
Notifications only appear on your Fitbit device for a few seconds
If you do not interact with those notifications, they automatically disappear from your device's screen. Swipe down from the top of your Fitbit's screen to see any unread notifications.
The other method for checking notifications involves the Fitbit app on your phone, tablet, etc. To check the notification settings, you'll need to follow these steps:
Look at notification settings using your Fitbit app:
- Open the Fitbit app.
- Tap your account picture or icon in the top left-hand corner.
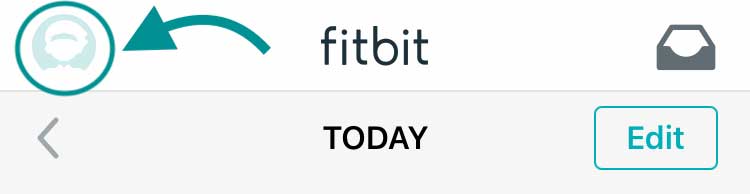
- Select your Fitbit device.
- TapNotifications, then tap App Notifications (if applicable).
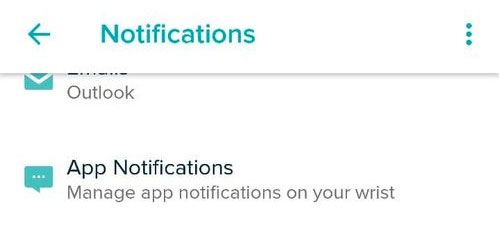
- Scroll and find the app in question.
- For iPhone, toggleOn any app you want to show notifications on your Fitbit. For Android, tap the item, then turn it on.
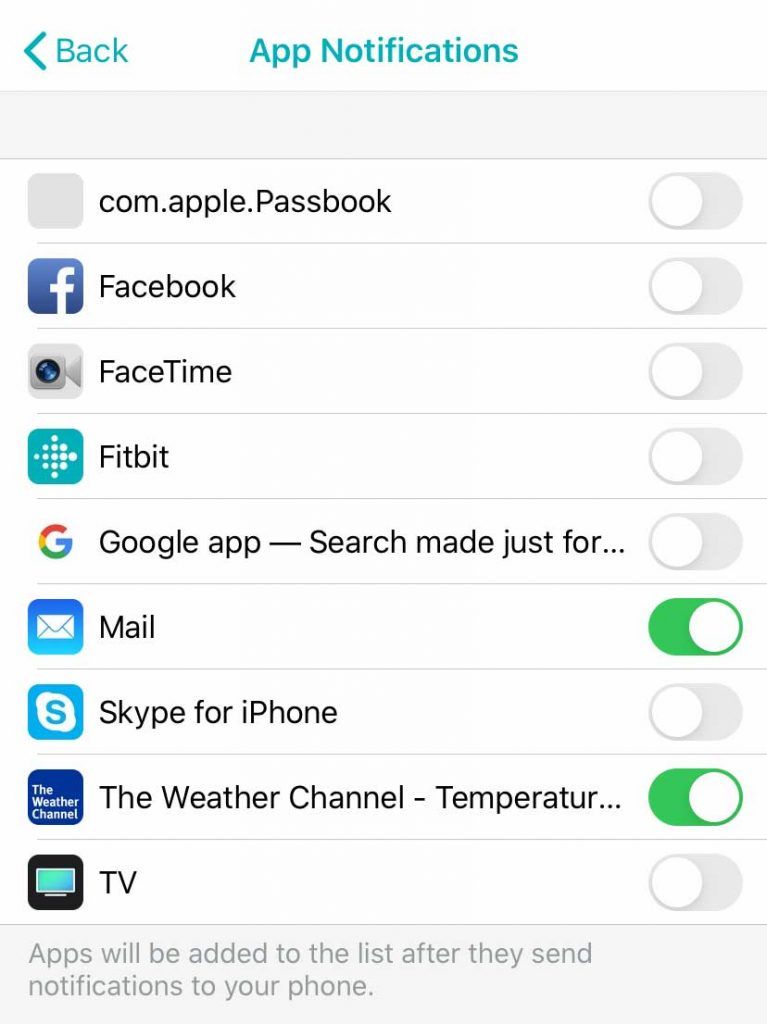
Are you too far away?
Occasionally, everything may work on your Fitbit, and suddenly, it stops.
The first culprit is how far away you are from your smartphone.
Say you're cleaning around the house and leaving your phone in one room.
Well, your notifications might stop after a certain distance threshold has been met.
In the case of Fitbit, your smartphone must be within 30 feet to transmit correctly. If not, your Fitbit will become just a digital watch until you get back within range.
The nice thing is that you won't have to worry about repairing the Fitbit, as your devices should communicate.
Once you're back in range, everything should go back to normal.
Do you sync your Fitbit with more than one mobile device?
When we sync our devices with more than one mobile device (especially two phones), our notifications often disappear or go haywire.
That's because your Fitbit can only receive notifications from one phone–when you allow your Fitbit to view (and send) texts, you create a bond between that phone and your Fitbit.
Your Fitbit can only bond with one phone at a time.
If you sync your Fitbit with more than one phone, make sure you turn notifications on for only one phone and turn them off on the other–that way, they won't interfere.
Frankly, we have trouble with notifications not showing up even when syncing with our iPhone and iPad.
So it's a good practice to use only one mobile device with your Fitbit consistently.
Other methods that help when notifications aren't showing up on your Fitbit
The methods above are likely some of the easiest ways to get your Fitbit back in working order. However, there are still some others that you can try before giving up.
Toggle off Text Messages and toggle on message apps
Some users discovered that if they turned off the Text Message option in the Fitbit app Notifications settings and toggled on the individual messaging apps they used, they received all their text messages.
- Open the Fitbit app, choose your account, and select your Fitbit device.
- Scroll down and tap Notifications.
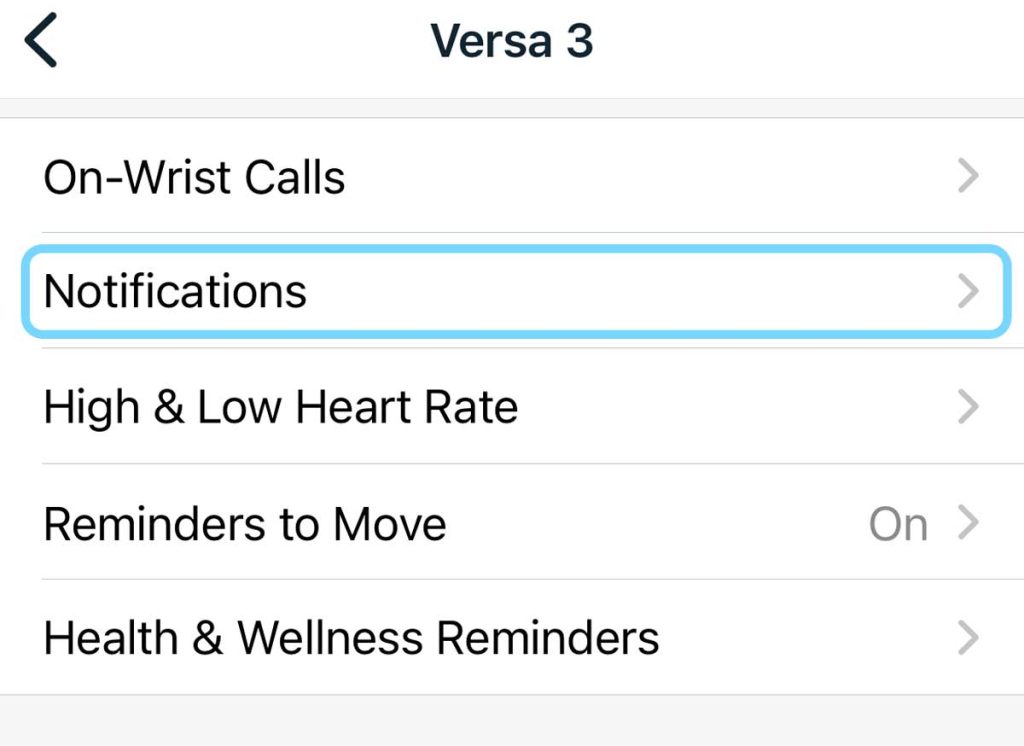
- Toggle off Text Messages.
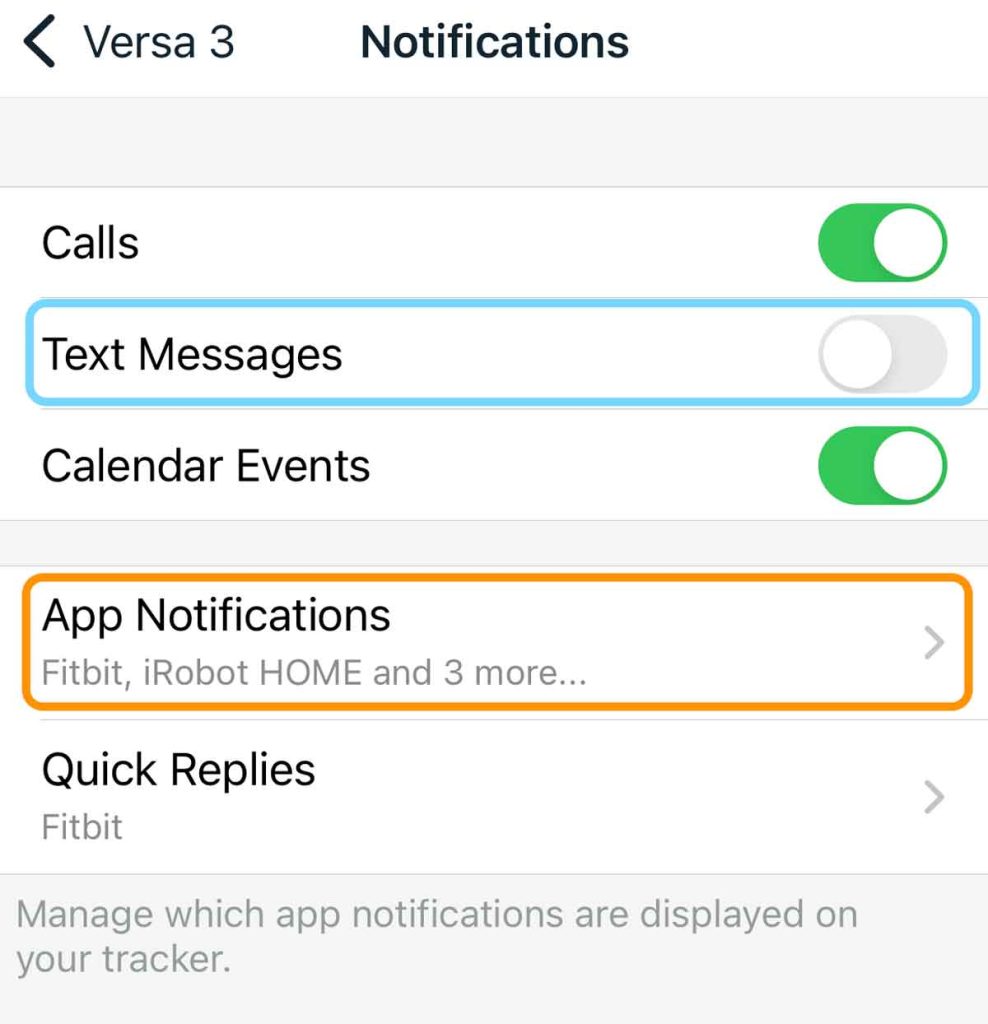
- Scroll down and tap App Notifications.
- Toggle on all the messaging apps you use.
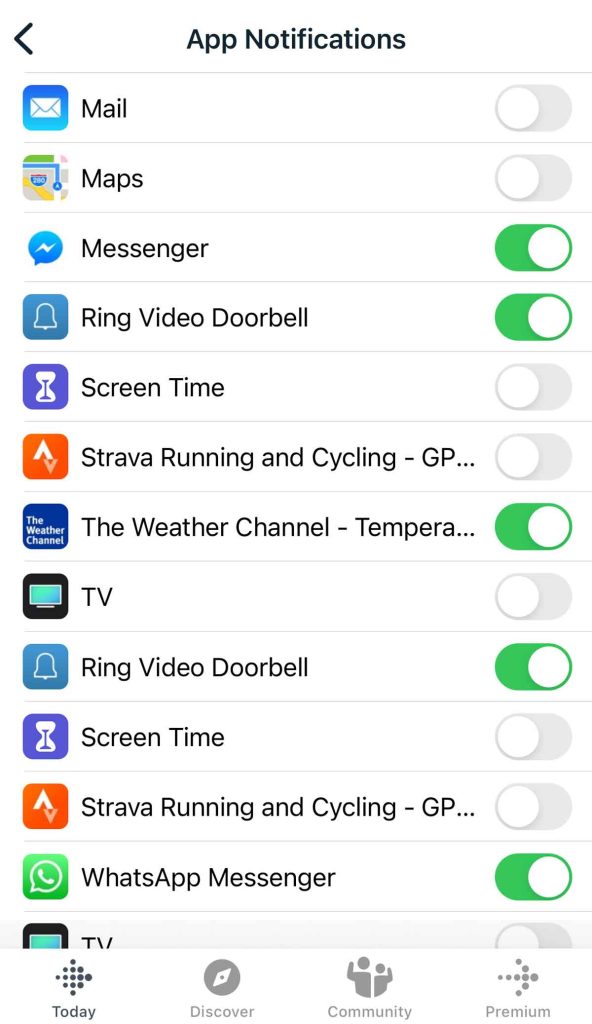
Force Quit
This next option is straightforward, as Fitbit suggests you Force Quit the Fitbit app. This can be done in various ways, depending on your device.
- For an iPhone, swipe up on the home screen to the app switcher. Find the Fitbit app, then swipe it off the top of your screen.
- For older models with a home button, double press the home button and then swipe the Fitbit app off the top of your screen.
- On an Android device, you access the multitasking menu. From there, you can swipe away from the app and re-open it to check if everything is working.
Refresh
Another way to get your Fitbit working again is to refresh the notification settings. To do this, you'll need to follow these steps:
- Open the Fitbit app.
- Tap your device icon in the top left-hand corner.
- SelectNotifications.
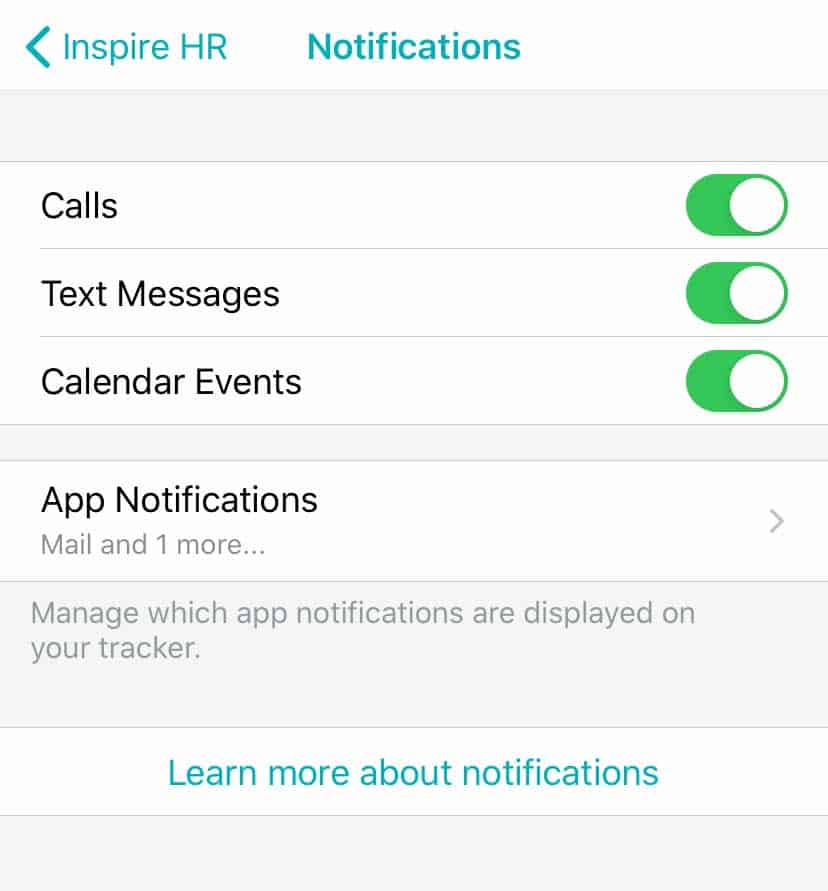
- Turn off all notifications,including app notifications.
- Restart your phone.
- Open the Fitbit app and toggle notifications on.
This gives your device a "fresh" start without setting everything up again. Performing this task has been known to knock out any cobwebs.
Restart your Fitbit 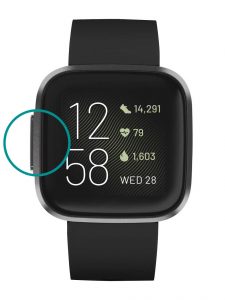
There's an old saying, "did you try unplugging it and plugging it back in?" Although technology is much more advanced than 20 years ago, this adage still applies from time to time.
Performing a restart on your Fitbit varies, depending on your device.
For example, these are the steps to restart your Sense series, Versa series, Blaze, or Ionic:
- Press and hold the button (Sense series and Versa 3/4,) the back button (Versa 2 and Versa Lite), or the back and bottom buttons (Versa, Blaze, and Ionic) for around 10 seconds.
- When you see the Fitbit logo, let go of the buttons.

This forces your Fitbit to restart, returning you to the "home page" once completed. But your mileage may vary if you own a different tracker.
See this article for other Fitbit models or a step-by-step: Need to restart or reset your Fitbit device? Learn the steps.
Start your Fitbit's Bluetooth connection from scratch
If all else fails, you must go through and set up notifications again from scratch. Of course, this method is only suggested if your Fitbit works in every other capacity.
However, here are the steps you need to take to set up notifications from scratch:
- Open theSettings app on your device.
- SelectBluetooth.
- Find your Fitbit and tap on it.
- Find the option toForget the Device.

This halts communications between your smartphone and smartwatch. From there, you need to go back into the Fitbit app and set up the device as if you just opened it.
Delete the Fitbit app and reinstall 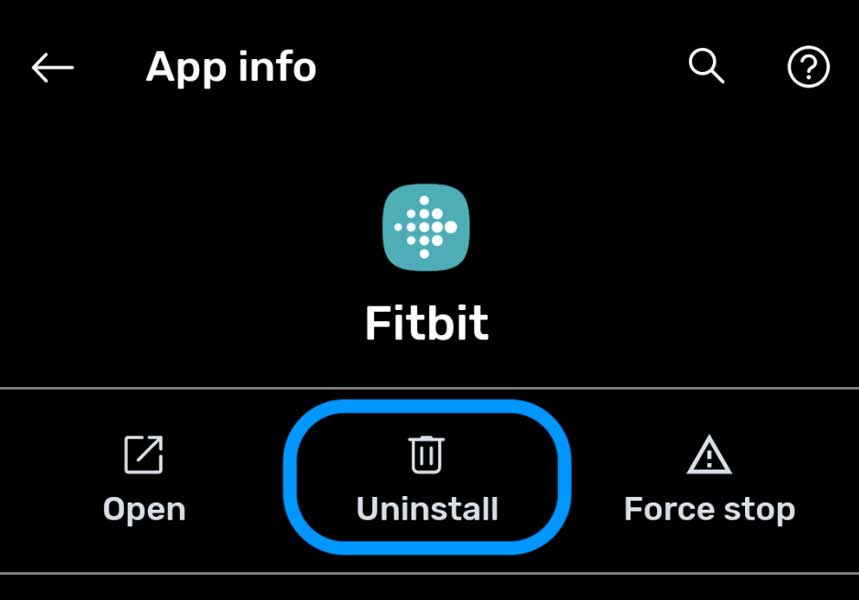
If you tried all the steps above and still cannot get your notifications to show up on your Fitbit, uninstall and reinstall the Fitbit app.
- For iPhone: go to Settings > General > iPhone Storage > Fitbit app > Delete app.
- For Android: go to Settings > Apps & Notifications > Show all apps > Fitbit > Uninstall.
To reinstall, visit the Apple App Store or Google Play Store and download and install the Fitbit app. You'll need to set your Fitbit device up again.
Since Fitbit saves your account information on its servers, deleting and reinstalling the app does not result in data loss.
Summary
These are just some methods you can use if you run into issues with notifications on your Fitbit. If one of these worked for you, let us know in the comments below!
If you found a different method than the ones listed above, let us know to add it to the list! Oh, and be sure to mention which device you are using to help others figure out the problem.
barneslikessurbaus.blogspot.com
Source: https://www.myhealthyapple.com/fitbit-notifications-fix/
0 Response to "Charge 2 Display Continues to Say Over and Over Notifications on Notifications Off"
Post a Comment